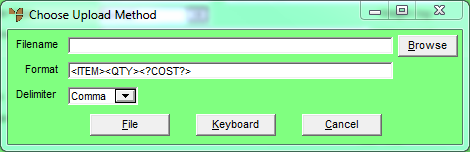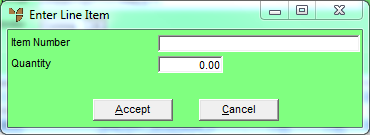Technical Tip
To access this option, the registration code for Simple Hand Held must be turned on in your company configuration (for more information, refer to "Edit Company - Registration"). In addition, your Registry must be set to allow access to the new Upload options in Micronet. If not, you can load items into a purchase order by referring to "Purchase Order Creation - Edit - Load from Hand Held".